Kali ini saya sajikan tutorial membuat dadu 3 dimensi dengan Illutrator . Ikutilah cara-cara Ritualnya sebagai berikut
Klik New Document di Menu File Pilih Uk. Kanvas A4 saja.
1. Untuk membuatLingkaran (Object) Pilih Ellipse Toll (L) klik pada area kanvas isi nilai seperti Gmbr dibawah
2. Tekan F6 (Color) Fill pilih Hitam di color Picker untuk warna lingkarannya
3. Klik Menu Windows pilih Symbols ( Shift + Ctrl + F11) kemudian Drag Drop Object ke dalam kolom Tab Symbols.
Caranya : Drag tahan Object kedalam kolom, jika Kursor berubah tanda + lepaskan kursor sehinga keluar kotak dialog Symbol Option pilih Graphic.
Sehingga bertambah Symbol baru di dalam Tab Symbol
4. Duplicate Object menjadi 2 bagian. Caranya Klik + Alt pada Object sambil seret Objectnya. Kemudian Drag Drop ke dalam kolom Tab Symbol seperti cara pertama. Sehingga bertambah Symbol yang baru.
5. Lakukan dengan cara yang sama seperti diatas, Duplicate untuk membuat Symbol yang baru.
Sehingga tampilan Symbolnya Seperti dibawah ini
6. Lalu hapus semua object-object yang dibuat symbol tadi, sehingga kanvas menjadi kosong.
Tips: untuk melepaskan object dari link Group Klik Kanan di Object Pilih Isolasi Selected Group.
7. Di Tool Box Klik Rectangle Tool (M) klik di area kosong kanvas
Isi nilai option seperti ini
8. Buka Tab COLOR (F6) beri Fill Seperti Gmbr Berikut dan tanpa outline (Stroke)
9. Klik Menu Effect => Extrude & Bevel untuk membuat Object 3D
10. Setting Pilihan Option Extrude Depth 300 pt atau lihat seperti gmbr dibawah, centang preview untuk melihta hasil perubahan object
11. Masih dengan kotak dialog 3D Extrude & Bevel klik tombol Map Art sehinga muncul kotak dialog Map Art.
12. Klik pada pilihan Symbol dan pilih object lingkaran yang akan diletakan
Klik handel objet untuk merubah ukuran
13. klik Next Surafce tanda segitiga kecil pada Surface kemudian klik kembali pilihan Symbol untuk meletakan Symbol yang baru
Sehingga symbol baru berada pada sisi yang lain yang di tandai dengan garis merah
14. Lakukan denga cara yang sama mulai No. 12 untuk menambah symbol dan jangan lupa klik next Surface untuk penempatan pada sisi yang lain .

15. Klik Ok jika merasa cocok dengan pilihan sobat.
Cara diatas hanya Illustrasi penggunaan tool, masih bisa dimodifikasi sesuai selera serta
Sobat juga dapat meletakan Logo atau foto.
“Selamat Mencoba”
DOWNLOAD E-Book









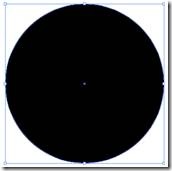




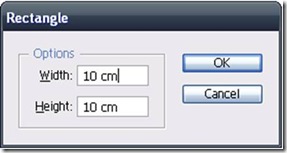
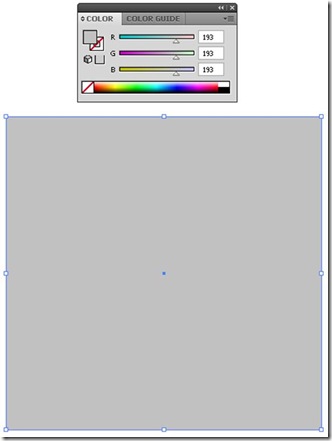

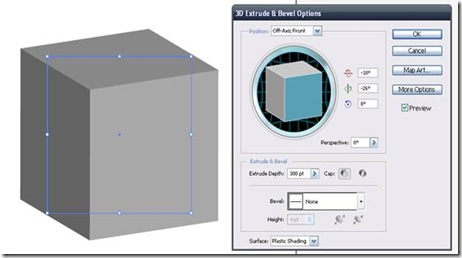














0 comments:
Posting Komentar
Terima kasih atas kunjungannya.