Foto di taburi dengan gelembung sabun pasti akan terlihat cantik.
Bagaimana caranya, Ikutilah Ritualnya dibawah ini
Yang pertama kita harus membuat brush berbentuk gelembung yang nantinya bisa di gunakan disetiap foto yang akan diberi effect gelembung.
Cara membuat Brush Gelembung
Buat ukuran kanvas 2000 X 2000 dengan resolusi 300
Set warna Foreground Color menjadi Hitam ( gunakan tmbl D menjadi hitam serta Tmbl X untuk perubahan warna Foreground color ke Background color) kemudian klik di kanvas dengan Paint Bucket Tool (G) sehingga area kanvas menjadi hitam
Selanjutnya membuat lingkaran dengan Eliptical Marquee Tool (M) tekan Shift saat membuat lingkaran agar lingkarannya presisi
Klik New Layer ( Ctrl + Shift + N) untuk menambah layer baru
Pilih Paint Bucket Tool lalu klik didalam lingkaran untuk mewarnai lingkaran menjadi hitam.
Kemudian Ctrl + D menghilangkan seleksi lingkaran.
Lanjut dengan Blending Option caranya klik ganda di layer 1 atau klik icon Layer Style pilih Stroke
Aturlah parameter Stroke pada Kotak Layer Style seperti gambar di bawah.
Merge layers ( Ctrl + E ) menyatukan beberapa layer menjadi 1 layer tujuanya agar layer mudah di edit caranya,
Klik icon New Layer ( Ctrl + Shift + N) untuk menambah layer baru, kemudian tandai (Blok) layer 1 dan layer 2 sambil menahan tmbl Shift lalu klik kanan pilih Merge Layers ( Ctrl + E )
Klik Menu Filter => Blur => Gaussian Blur. Beri nilai Radius 70
Hasil lingkarannya menjadi blur
Klik kembali icon New Layer ( Ctrl + Shift + N)
Tekan tmbl X merubah Foreground color menjadi putih.
Pilih Brush Tool set diameter Brush menjadi 330 px serta Hardness 0% agar hasilnya lebih halus
Gambar menggunakan Brush Tool pada bidang lingkaran buat bentuknya agak melengkung.
Buat 2 gambar pada bagian atas melengkung kebawah dan pada bagian bawah melengkung ke atas.
Ini memerlukan tehknik tersendiri karna murni menggunakan gerakan mouse dan tangan.sobat bisa mencoba berulang-ulang agar mendapatkan hasil yg maksimal. Gunakan fasilitas Undo (Shift + Alt + Z) mengembalikan pada posisi awal.
Hasilnya seperti ini
Turunkan nilai Opacity layer 3 menjadi 30
Sekarang Merge layers (Ctrl + E) layer 2 dan layer 3.
Klik Menu Image=> Adjustments => Invert ( Ctrl + I ) Fungsinya membalikan warna.
Tahap akhir membuat lingkarannya menjadi Brush agar bisa di gunakan pada Foto.
Carannya , Klik Menu Edit => Define Brush Preset, beri nama Brush Gelembung.
Cara menggunakan Brush Gelembung
Pertama tentunya memilih foto yang akan di beri effect Gelembung.
Lalu Klik Brush Tool cari brush Gelembung, biasanya tempatnya paling akhir dibawah brush-brush yang lain
Klik menu Windows => Brushes (F5)
Atur Parameter Brush Seperti dibawah atau sesuai kehendak sobat
Lalu sapukan Brush kedalam foto yang hendak sobat beri Gelembung sabun.
Variasi ukuran diameter Brush agar ukuran Gelembungnya berbeda-beda.
Atau menggunakan Tmbl [ = kecil dan ] = besar
“Selamat mencoba”
You are Here: Home > Membuat Gelembung Sabun (Bubble) dengan Photoshop
23 Maret 2011
Membuat Gelembung Sabun (Bubble) dengan Photoshop
15.40 | Tutorial photoshop
Ingin mendapat artikel langsung ke email anda? Silahkan DAFTAR alamat email anda dibawah untuk berlangganan.












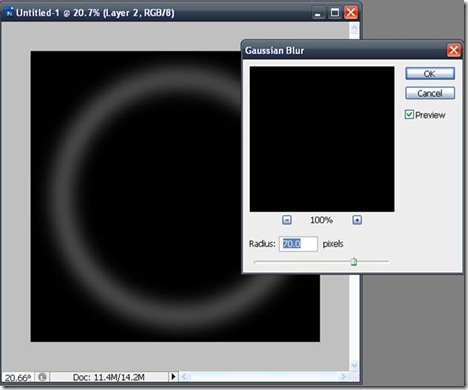



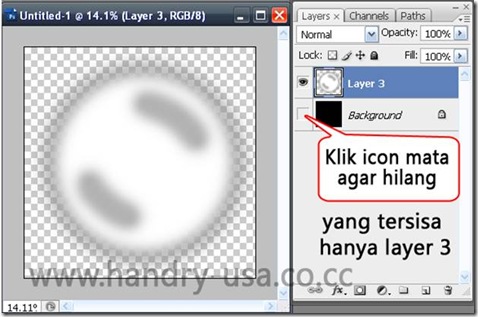













0 comments:
Posting Komentar
Terima kasih atas kunjungannya.