Dengan Illustrator kita bisa berkreasi sesuai imajinasi kita. Pada kesempatan ini saya memberi petunjuk membuat desain sederhana namun bisa menambah sedikit ilmu desain di dunia vektor. Saya akan membuat gear (roda gigi) 3 dimensi yang keren. Langka awal tentunya memilih ukuran kanvas, caranya klik menu file pilih new document untuk lebih mudah pilih zise A4 saja.
Selanjutya di Tolls Box Pilih Rectangle Tool (tekan M) klik di area kosong kanvas sehingga keluar windows isi nilai option Seperti pada gmbr di bawah.
Tekan Ok. Kemudian beri warna kotak yg sudah dibuat dengan cara klik kotaknya kemudian
pilih fill (tekan M) 
Beri nilai warna C1C1C1 seperti di lingakri warna merah lalu Ok. Sehingga menjadi gambar seperti dibawah ini.
Pada tahap kita membuat bentuk gear. Caranya di Menu klik Effect =>
Distort & Tranform lalu pilih Tranform.
pada kotak dialog Transform Effect beri nilai 15 dikotak copies serta kotak angel 15, seperti gmbr dibawah
lalu tekan ok sehingga hasilnya seperti ini.
Sekarang melubangi bagian tengah dengan menggunakan Ellipse tool
(tekan L) klik di area kosong kanvas
Isi nilai pada kotak dialog Ellipse seperti gmbr di bawah
Lalu ok. Atur posisi gambar dengan cara drag blok kedua gambar kemudian atur sehingga menjadi center
Seperti di bawah ini
Untuk posisinya center pilih klik Horisontal Align center dan Vertical Align Center di bar menu.
lihat gmbr di bawah
Gambar masih dalam keadan terblok, di menu Windows Pilih Pathfinder
( tekan Shift + Ctrl + F9) lalu klik minus Front pada shape mode di kotak dialog pathfinder lihat gmbr
Dan hasil gambar seperti dibawah ini
Langkah berikutnya Membuat tampilan 3 Dimensi.
Ikuti Ritualnya seperti ini, pada Menu klik Effect => 3D pilih Extrude & Bevel sehingga windows seperti gambar dibawah.
Pada tahap ini kita bisa mengatur sendiri tampilannya cara menambah atau mengurangi nilai di kotak dilaognya masing-masing, jangan lupa beri tanda cek kotak preview untuk melihat hasil sementara, jika semuanya sudah atur dan pas posisinya tekan Ok..
Gambar hasil akhir…
Agar kelihatan artistic dari segi vectornya kita bisa menambah Effects => Artistic Pilih Paint Daubts dan lihat hasilnya lebih keren. Lihat gmbr awal
“Selamat Mencoba”






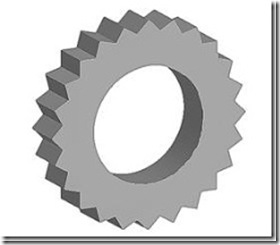


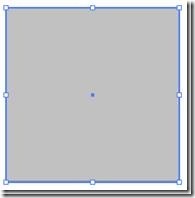






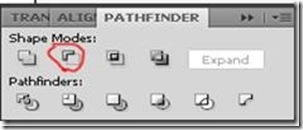














0 comments:
Posting Komentar
Terima kasih atas kunjungannya.